
Tabela Calendário no Power BI
A criação de uma tabela calendário no Power BI é uma atividade recorrente no desenvolvimento de modelos de dados. Através dela podemos realizar análises temporais seja com segmentação de dados, comparação com períodos anteriores etc.
Neste tutorial iremos mostrar como criar uma tabela calendário com a linguagem DAX. Utilizaremos em nosso exemplo a função CALENDARAUTO de maneira que deixaremos automatizado o período de início e de fim.
Isso significa que à medida que for sendo inserido novas informações em seus dados a tabela calendário irá sendo atualizada automaticamente.
Criando a tabela calendário
Após a importação e tratamento dos dados para o Power BI clique na guia Modelagem e posteriormente em Nova Tabela, caso esteja na aba de Dados na guia Ferramentas da tabela clique em Nova Tabela.
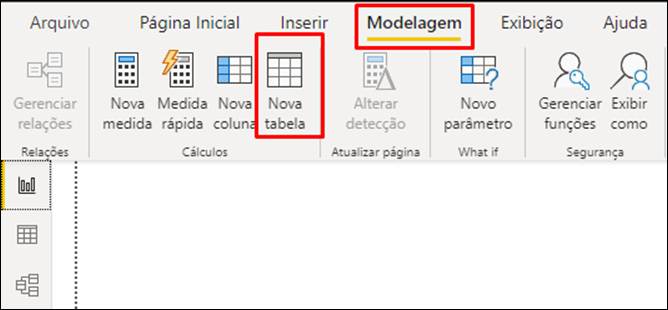
Sintaxe da função:

O parâmetro FiscalYearEndMonth é opcional onde podemos informar um valor entre 1 e 12 indicando o ano fiscal.
Porém em nosso exemplo a dica é deixar esse parâmetro em branco, vejam como ficou nossa função.
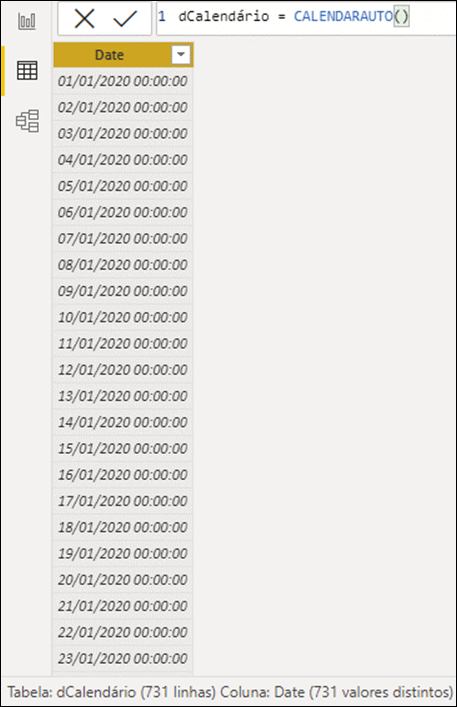
A função criou uma tabela com dia a dia entre o valor mínimo e máximo levando em consideração nossos dados. Em nosso exemplo temos dados de out/2020 até mar/2021. Desta forma nossa função criou a data mínima de 01/01/2020 até 31/12/2021.
Criando algumas dimensões
Nossa tabela calendário já está criada, mas iremos incrementá-la com algumas dimensões temporais como: ano, trimestre, mês e dia. Podemos criar essas dimensões de duas formas.
Umas delas é indo na guia Ferramentas da tabela clique em Nova Coluna e ir adicionando coluna a coluna com as funções DAX.
Em nosso exemplo iremos realizar através da função ADDCOLUMNS, ela retorna uma tabela com novas colunas especificadas.
O que iremos fazer é colocar a função ADDCOLUMNS antes da função CALENDARAUTO.
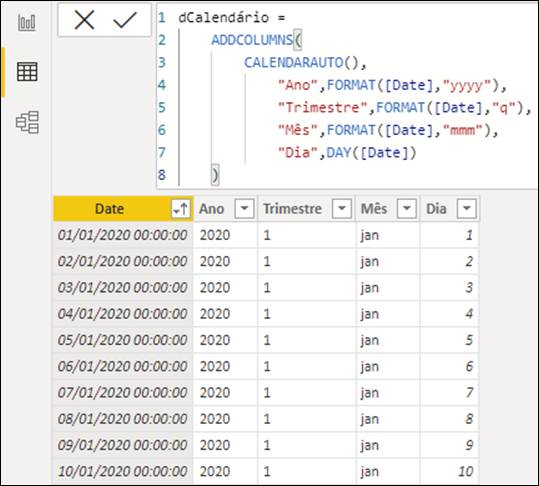
Viram como é fácil criar uma tabela calendário no Power BI?
Abaixo está o código DAX que realizamos para criar nossa tabela calendário, basta copiar e colocar no seu projeto e pronto!
dCalendário =
ADDCOLUMNS(
CALENDARAUTO(),
"Ano",FORMAT([Date],"yyyy"),
"Trimestre",FORMAT([Date],"q"),
"Mês",FORMAT([Date],"mmm"),
"Dia",DAY([Date])
)
Conclusão
A diversas maneiras de criar uma tabela calendário no Power BI e no artigo de hoje demonstramos uma dessas maneiras.
Exemplificamos com algumas dimensões de tempo, entretanto ainda é possível especificar ainda mais como por exemplo o dia da semana, semana do mês, semana do ano, se é fim de semana etc.
Para aqueles que desejam aprofundar ainda mais seus conhecimentos e dominar completamente as funções do Power BI, convidamos você a explorar o Curso de Power BI de um de nossos parceiros.
Nele, você terá acesso a uma série de aulas detalhadas e práticas que irão capacitá-lo a utilizar o Excel de forma eficaz e estratégica. Não perca a oportunidade de aprimorar suas habilidades e se destacar no mercado de trabalho.
Sobre o Autor
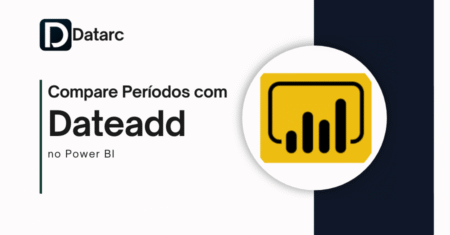

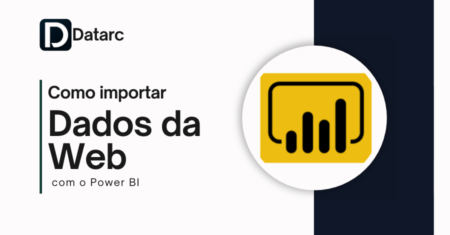
0 Comentários